Updating your LinkedIn
In the previous article, we talked about how you can create a LinkedIn profile on your own by following a simple series of steps. Creating an account on any social networking site is easy. Knowing what to do with it and how to use it to your advantage is a bit of a tough task; not everyone is an expert at using social media. To help you out in doing the same, we will be reflecting on how you can update your LinkedIn to make it look more professional and eye-catchy within this article.
As per certain surveys, now-a-days most of the recruiters globally are heading towards/prefer headhunting for potential employees on LinkedIn. Having a LinkedIn profile does make you step out of the crowd, but there is nothing more off-putting to an online recruiter than an empty/half-filled/poorly framed LinkedIn. Your LinkedIn profile is like your online resume; you can choose to make a favourable, lasting impression, or you can choose to destroy your personal brand forever. A visually appealing and informative LinkedIn not only increases your chances of getting hired, it also creates an impression that you are willing to put an effort into a task and give it your best shot. This can create a huge impact on any recruiter’s mind when making a hiring decision.
Let us look at the steps you need to take to update your LinkedIn profile in minutes.
Changing the Privacy Settings
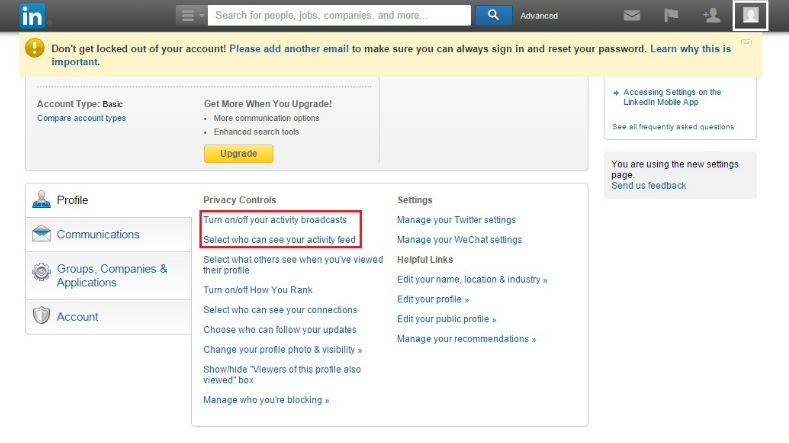
First, turn off the settings that notify your fellow LinkedIn contacts about each and every update that you make on your LinkedIn. This is not just annoying for them, but also looks unpleasant on your news feed section. The settings can be turned off by hovering your cursor over your profile icon, which is on the right corner of your home page (marked in white), and clicking on “Privacy & Settings – Manage” in the drop-down menu. This will open the Settings page. You have to change two settings to disable the update feeds on your profile (marked in red). First, turn off your activity broadcasts by unticking the “Let people know when you change your profile, make recommendations, or follow companies” option and then select “Only You” in the “Select who can see your activity feed” option.
Editing your LinkedIn profile
After you turn off the said settings, you can go back to your profile and add/edit information by clicking on the “Edit Profile” section. This will guide you to your profile homepage. LinkedIn has many sections under which you can update your profile and make it look professional.
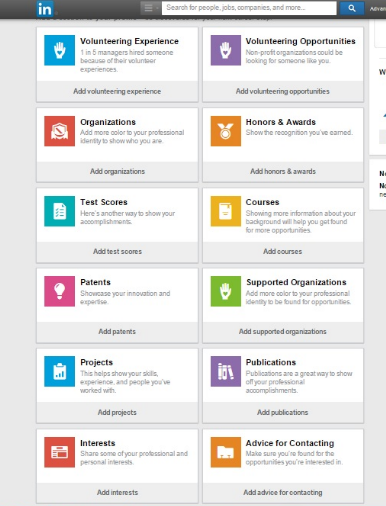
If you are a working professional, start by updating your professional experience. LinkedIn provides you various heads under which you can add your company name, job title, job duration and description of job responsibilities. You can either write it yourself (no one knows your job better than you do!) or hire a professional writer to do it for you. Once your writer provides you the finalized draft of the profile, you can directly copy paste the content under the various heads. The same goes for updating your professional summary, your education, your skills, the languages you speak, and various other heads that you consider will fit in well with and enhance a professional profile (and will come under the sections that LinkedIn provides).
Remember, LinkedIn provides only a basic text editor, without any fancy bullet points. So you need to add any symbols on your own.
Here are some snapshots providing examples on how and under which heads can you update your LinkedIn.
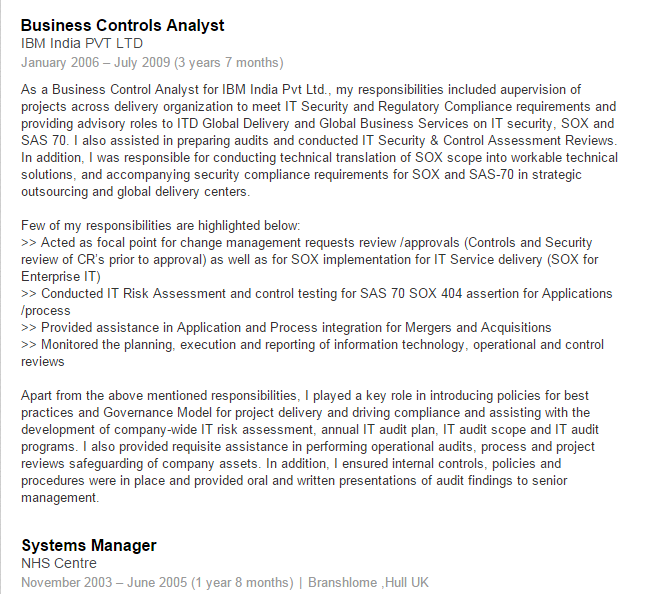
The Skills Section
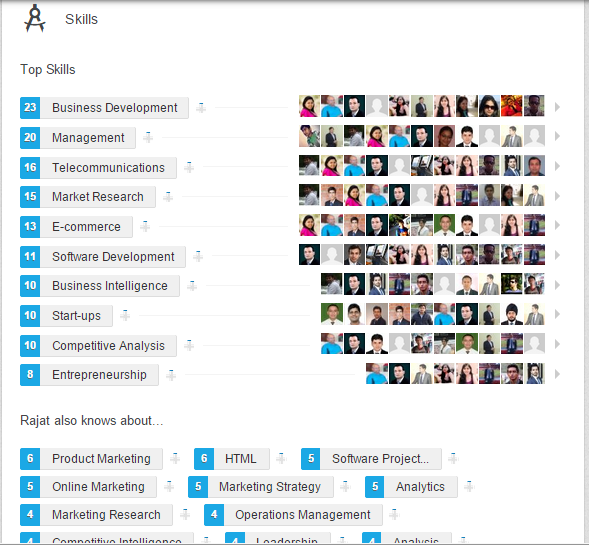
Education
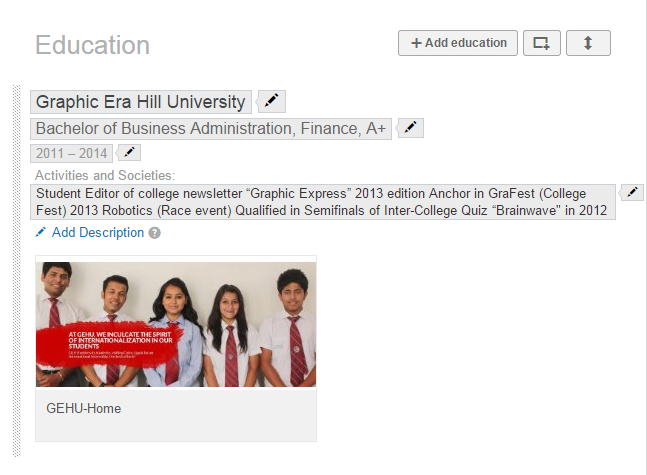
Visual Enhancement and Hyperlinks
Additionally, you can enhance your profile visually in LinkedIn, by adding a “Professional Portfolio”, through which you can add in links to your company’s/project’s/work’s websites, videos or snapshots and make your profile visually appealing. This can be done by clicking on the small box with a plus sign (marked in red) option on the right under certain heads (summary, experience, education, etc.) and copy pasting the link to the website/video in the “Add to ____” section, or clicking on the “Upload a file” section for adding pictures, as shown below:
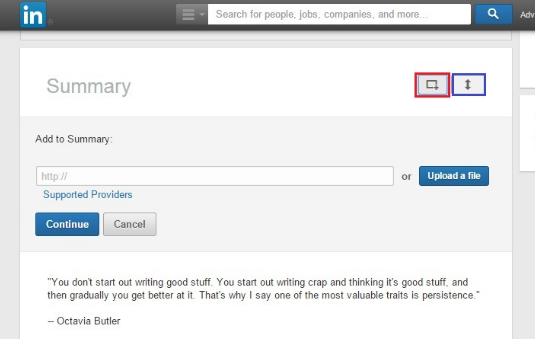
You can also drag and arrange the sections in LinkedIn in your order of preference. This can be done by clicking and holding the arrow option (marked in blue) on the right side of each heading in LinkedIn and dragging a particular section in the order of preference you want it to be shown to your LinkedIn contacts.
Finishing Touches
Finally, the most important section to be updated on your LinkedIn is the topmost section displaying your name, your professional headline, your present and past jobs, your education, etc. Within this section, the headings that you can edit are your name, your professional headline, your display photo, and your public profile URL, while your current and previous associations and education gets updated automatically when you state them in your profile. Your professional headline can state either your top skills, or your current position in an organization (recommended only if you are a top management professional or a well-qualified academician). You should frame this section carefully as this is the section that the recruiter reads first and is capable of making an instant and lasting impression.
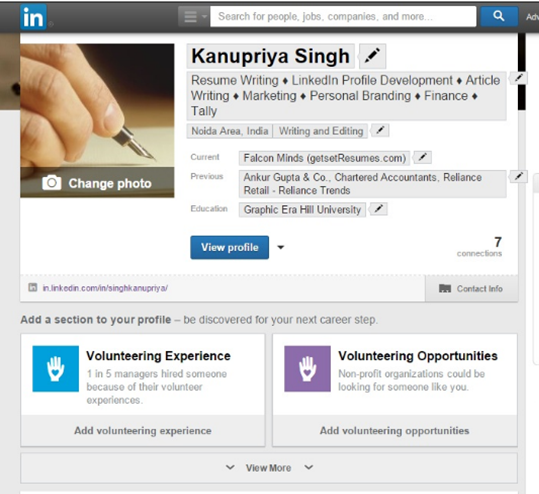
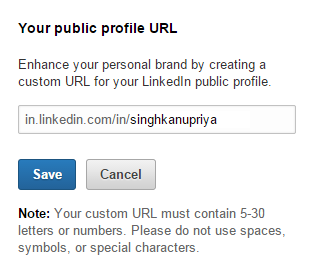
Closing up, the last thing that you can edit on your LinkedIn is your public profile URL. This can be changed by hovering your cursor over the profile URL present on the bottom left side of your display picture, and clicking on the edit option. Once you do so, click on “Create a custom URL” and write/choose a name for your profile that you wish to show on your LinkedIn publically. This URL is the link for your profile and will redirect others (recruiters, colleagues, and friends) to your profile. Having a customised URL not only distinguishes you from others, but also makes the others remember it easily.
Hope you have learnt how to update/create a good, professional-looking LinkedIn. You can now apply for jobs, join professional groups, add people who you know and search for candidates for your job posting. Have a great LinkedIn experience!
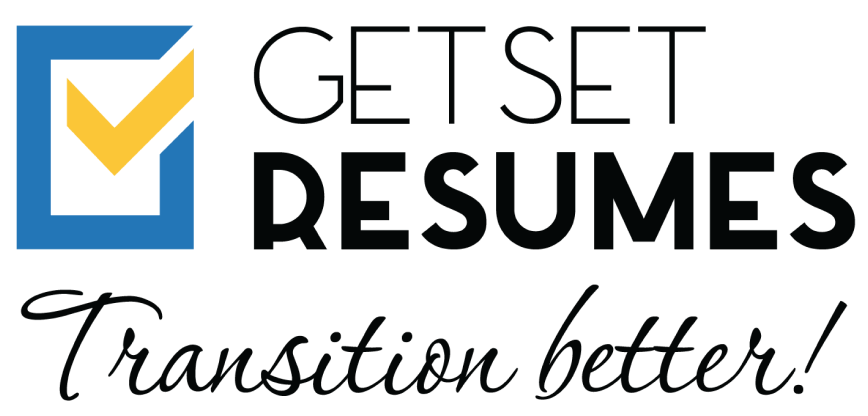
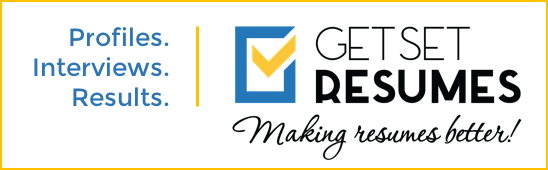

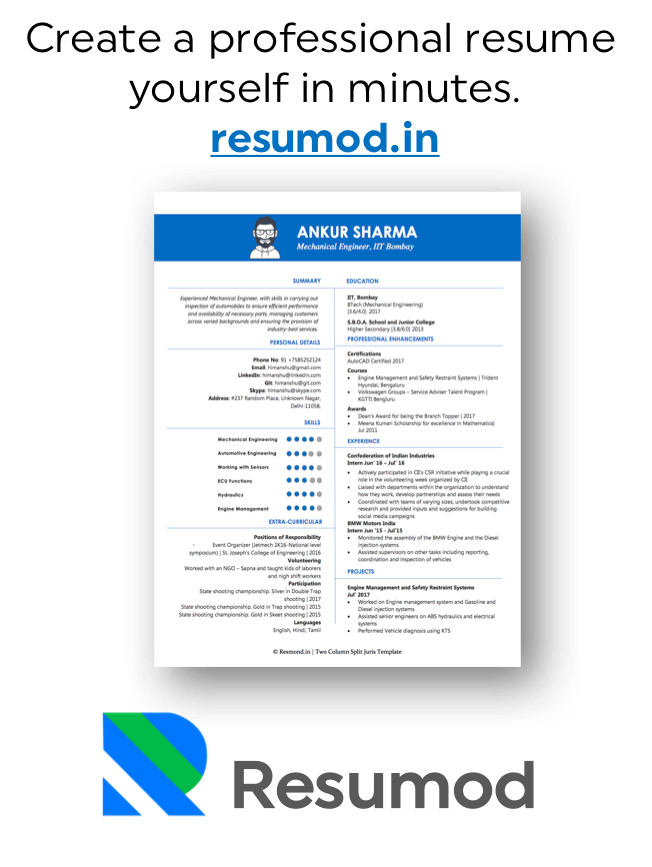
Thank you for sharing. This is amazing!